Windows pin kód kikapcsolása
terhességi rosszullét mikor jelentkezik
PIN-kód kérésének kikapcsolása belépéskor (Asztali Windows 10 Pro). Kérdéséből megértettem, hogy automatikusan, jelszó beírása nélkül szeretné belépni a Windows 10 rendszerű gépbe. A Microsoft-fiók megtartása melletti automatikus bejelentkezéshez kérlek, kövesd az alábbi lépéseket: 1. Nyomd le a Windows+R billentyűket, majd írd be a netplwiz kifejezést és kattints az OK gombra. 2.. PIN kód kikapcsolása, hogyan járjak el? - Microsoft-közösség. PIN kód kikapcsolása, hogyan járjak el? Tiszta telepítéssel újratelepítettem a W10 OS-t, ennek során PIN kódot kellett megadnom. Ezt szeretném kikapcsolni, hogy ugyanúgy használjam a PC-t, mit eddig.. Hogyan távolítsuk el a PIN-kódot a Windows 11 számítógépről. 1 lépés: Nyissa meg a Beállítások alkalmazást Windows 11 rendszerű számítógépén. Ehhez kattintson a "Beállítások" elemre a Start menüben, vagy nyomja meg a Windows + I billentyűket a billentyűzeten.. A PIN-kód és a bejelentkezési lehetőségek eltávolítása a Windows 10 .. A PIN-kód eltávolításának lépései a Windows 10 rendszerből: 1. lépés: Nyissa meg a Start menüt, és lépjen a Beállítások elemre. 2. lépés: Nyissa meg a Fiókokat erről a Beállítások lapról. 3. lépés: A Fiók szakaszban lépjen a Bejelentkezési lehetőségek elemre.. A PIN-kód alaphelyzetbe állítása, ha nincs bejelentkezve a Windowsba .. Nézze meg a PIN-kód szövegmező alatt: Ha azt látja, hogy elfelejtettem a PIN-kódot, jelölje ki, és kövesse az utasításokat a PIN-kód alaphelyzetbe állításához. Ha az eszközön több fiók is található, válassza ki azt, amelyiket alaphelyzetbe kell állítania.

hatoslottó 36. heti nyerőszámai
. Windows Hello. A PIN-kód hozzáadása, eltávolítása vagy módosítása a Windows 10 .. A PIN-kód megváltoztatása a Windows 10 rendszeren Lépjen be a Beállítások menübe. Lépjen a Fiókok oldalra, és keresse meg a Bejelentkezés lehetőséget. Válassza a PIN-kód alatt a Change gombot


endeavour sorozat online
. Ha háromszor hibásan írod be a PIN-kódot, a router blokkolja a SIM-kártyát. A SIM-kártya blokkolásának feloldásához a PUK-kódot kell megadnod. A PUK-kódot az ügyfélszolgálattól tudhatod meg.. windows 10 Home verzió PIN kód kérést nem lehet kikapcsolni. A "Microsoft-fiókok Windows Hello-bejelentkezésének megkövetelve" kikapcsolása Vagy Nyissa meg a Rendszerleíróadatbázis-szerkesztőt, majd keresse meg a következő elérési utat HKEY_LOCAL_MACHINESOFTWAREMicrosoftWindows NTCurrentVersionPasswordLessDevice. A Windows Hello problémáinak elhárítása - A Microsoft ügyfélszolgálata. Jelentkezzen be a PIN-kódjával. amikor megpróbál bejelentkezni a Windows Hello alkalmazással, az alábbi lépéseket követve javíthatja a felismerést. Ez a hibaüzenet akkor fordulhat elő, ha éppen szemüveget visel, de az arcfelismerés beállításánál nem adta meg, hogy szemüveggel és anélkül is ismerje fel az arcát.. Bejelentkezhetek a Windowsba jelszó nélkül? - A Microsoft ügyfélszolgálata. Ha nem szeretné minden bejelentkezéskor beírni a jelszavát, létrehozhat a fiókhoz más bejelentkezési megoldásokat, például képjelszót vagy PIN-kódot. Ha a számítógépén van ujjlenyomat-olvasó, bejelentkezhet ujjlenyomattal is.. WIN11 Pin-kód - Microsoft-közösség. 1. Ha Ön rendszergazdai fiókhoz kötött Microsoft-fiók, sajnálom, hogy nem mondhatja fel Microsoft-fiókját. A jelszó nélküli bejelentkezés eléréséhez új rendszergazdai fiókot kell létrehoznia (fiók létrehozásakor ne állítson be jelszót a netplwiz felületen).. PIN-kód kérésének kikapcsolása - Microsoft-közösség. - Kattintson a Start > Beállítások > számlák - Ha Microsoft-fiókot használ a bejelentkezéshez, ellenőrizze, hogy a fiókját a számítógépen - Válassza a Bejelentkezési lehetőségeket, és kattintson elfelejtettem a PIN-kódot - Kattintson a folytatásra, és hagyja üresen a PIN-kódot, és kattintson a Mégse gombra, és a PIN-kód most eltávolításra kerül.
vörösréz cső
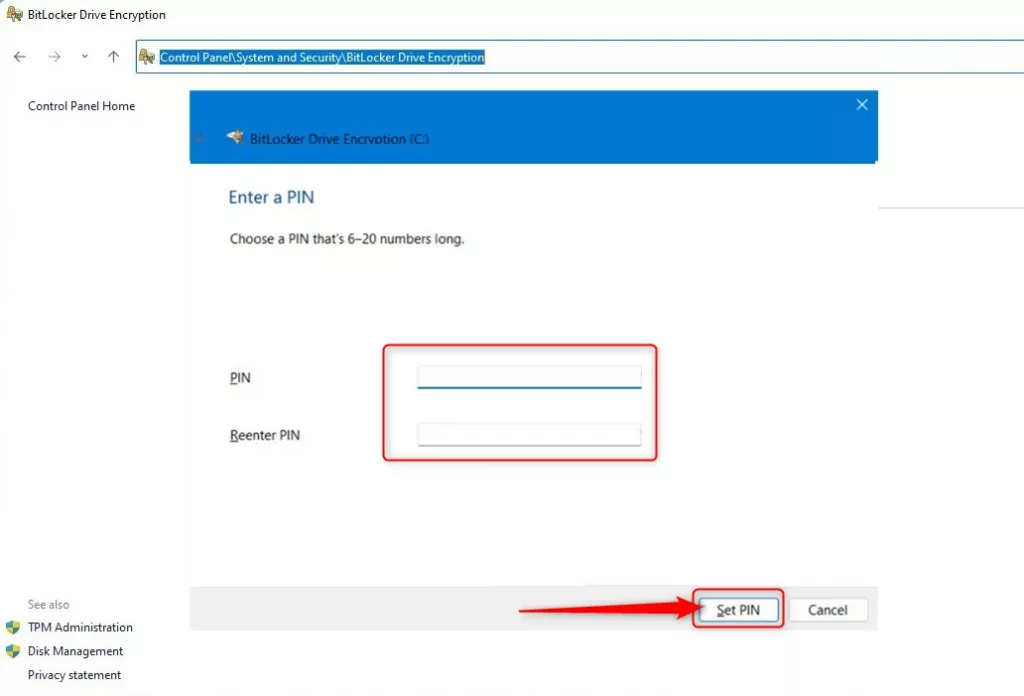
casio ébresztőóra
. Nem kell többé megadnia PIN-kódját .. Bejelentkezési jelszó kikapcsolása windows 10-en? - Gyakori kérdések. 4/5 anonim válasza: Nekem is működik, úgy ahogy a videón láthattuk. Annyit kell tudni az én esetemről ,hogy még a 8.1 alatt szintén hasonló megoldással kikapcsoltam a bejelentkezést és amióta frissítettem a windows 10-re, már hónapok óta ütöttem a jelszót, nem tudtam kikapcsolni.Közben felajánlotta, hogy jobb a pin kód .. How to Remove Pin Code in Windows 11 - YouTube. Hey! Welcome to HOWZA channel! In todays tutorial, you will learn how to remove Pin code in Windows 11.I will tell you how to remove the PIN from your accou.. PIN-kód beállítása, módosítása vagy eltávolítása - HUAWEI. PIN-kód módosítása: Kattintson a Windows ikonra és a Beállítások ikonra, majd kattintson a Fiók (Account) lehetőségre. Kattintson a Bejelentkezési lehetőségek (Sign-in options) lehetőségre, lépjen a Windows Hello PIN menüpontra, kattintson a Módosítás (Change) lehetőségre, és új bekapcsolási jelszó beállításához kövesse a képernyőn megjelenő utasításokat.. Hogyan lehet letiltani a PIN-kódot a Windows 11 rendszerben. Hogyan javítható ki a Windows 11 szürkén megjelenő PIN-kód eltávolítása. Ha a Windows 11 rendszerben kikapcsolja a PIN-kódot, ha azt észleli, hogy az Eltávolítás lehetőség ki van szürkítve, az azért van, mert A PIN-kód csak a Microsoft-fiókba való bejelentkezéshez engedélyezett a rendszeren. A probléma megoldásához ki kell kapcsolnia ezt a kiegészítő beállítást.. A Windowsba való bejelentkezéssel kapcsolatos problémák elhárítása - A .. Ha PIN-kód használatával nem sikerül bejelentkeznie a Windows 10-be, próbáljon meg új PIN-kódot létrehozni. Ezt a következőképpen teheti meg: A bejelentkezési képernyőn válassza a PIN-kód szövegmező alatt látható Elfelejtettem a PIN-kódom hivatkozást. Ha több fiók is be van állítva a számítógépen, válassza ki azt .. Javítás: A Windows 10 létrehozza a PIN-kódot az indításkor. A Windows 10 pin bejelentkezés a Windowsba való bejelentkezés egyik lehetősége. Általában a PIN-kó . de ha valóban meg akar szabadulni a létrehozó PIN-kódtól, akkor a jelszavak kikapcsolása elvégzi a munkát. hogy megegyezzen a jelszóval. Amikor a Windows új PIN-kód megadását kéri, jelölje be a Betűk és .. A képernyő zárolása és feloldása - Chromebook Súgó - Google Help. Válassza a PIN-kód vagy jelszó PIN-kód beállítása lehetőséget. Adjon meg egy hat- vagy többjegyű PIN-kódot, majd válassza a Tovább gombot. Kijelentkezés és a Chromebook kikapcsolása; 6/5. Bejelentkezési problémák megoldása; 6/6. Google-fiókok kezelése Chromebookon. / Megoldva (Win 10 Bejelentkezési Jelszó Kikapcsolása Probléma. Belépsz a Gépházba (Ezt a start menüből tudod megnyitni). Utána Fiókok >> Bejelentkezési lehetőségek, és ott találni fogsz egy olyat, hogy "Az eszközre való bejelentkezés módjának kezelése". Az alatt megtalálod a jelszót, amire rákattintva megjelenik a módosítás gomb. Ez megnyit egy menüt, ami a jelenlegi jelszavad kéri.. Hogyan engedélyezhetem a PIN-kulcs jelszavát Windows 10 esetén. Hogyan lehet bejelentkezni a Windows 10 rendszerbe PIN-jelszóval a hagyományos bejelentkezési jelszó helyettEgyesek azt javasolják, hogy a PIN-kód biztonságo.. Hogyan lehet eltávolítani a bejelentkezési jelszót a Windows 11 rendszerben. Ez a legegyszerűbb módja annak, hogy eltávolítsa a helyi fiók jelszavát a Windows 11 rendszerben, de ne feledje, hogy ez a módszer nem működik, ha Microsoft -fiókkal jelentkezik be. 2. Használja a Windows terminált
szent borbála kórház fogászat körzetek
magánszemély adómentes bevétele 2018
. nyomja meg Windows kulcs + x és válassza ki Windows terminál (rendszergazda) a menüből.. Windows 10 Pro PIN kód letiltása számítógép alvó üzemmódból való .. Kattints a Bejelentkezés lehetőségre. Az „Eszközbe való bejelentkezés kezelése" részben válassza ki a Windows Hello PIN opciót. PIN-kód eltávolítása a Windows 10-ből. Klikk az Eltávolításra. Fontos: Ha Windows 10 April 2019 Update, version 1903, verzióval rendelkezel, a beállítások eltérőek lehetnek. Klikk az .. A fiók jelszavának és a számítógép PIN-kódjának visszaállítása. Ha elfelejtette a fiók jelszavát, de az ujjlenyomat és a PIN-kód továbbra is használható, a következők szerint állíthatja vissza a fiók jelszavát: a jobb gombbal kattintson az asztalon található Windows ikonra, és válassza a megjelenő menü Windows PowerShell (rendszergazdaként) elemét. Szóközökkel elválasztva írja be a .. Kikapcsolhatom a PIN-kódot SIM-kártyán? - Telekom Mobilszolgáltatás. Felhívjuk figyelmedet, hogy PIN-kód nélkül a készülék használata kevésbé biztonságos (pl. lopás esetén, megfelelő biztonsági védelem hiányában a tolvaj további díjakat generálhat). Ha táblagépben, modemben vagy más eszközben használod a SIM-kártyát (pl. mobilinternet SIM-kártyák esetében), ám a PIN-kódot nem .. A jelszó megváltoztatása a Windows 11 rendszerben (8 módszer). A jelszó megváltoztatása a Windows 11 rendszerben (8 módszer) Eddigi tapasztalataim szerint azt tapasztaltam, hogy az emberek egyszerű négyjegyű PIN-kódot választanak egy összetett jelszó helyett, hogy megvédjék Windows PC-jüket. A PIN-kód rövid, egyszerű és könnyen megjegyezhető. De időnként meg kell adnia a fiók .. How to Remove Windows 11 Hello PIN and Change to PASSWORD. 👉 In this video, I will show you how to Change Windows 11 Hello PIN to Local Password. Also how to Change or Remove Hello Pin. Make sure to follow the STEPS.. 5 Tudnia kell a Windows 10 számítógép lezárásának módjait. Amint megnyomja a gombot, a Windows 10 bezáródik. A jelszó, a PIN-kód vagy a Windows Hello hitelesítés segítségével feloldhatja. 4. Használja a Képernyőmentés opciókat a Windows 10 számítógép lezárásához . keresse meg a "képernyőkímélő be- és kikapcsolása" elemet, és kattintson rá. Most válassza ki a .. A Windows Hello PIN-kód és a beállítási kérés értesítésének kikapcsolása. A Windows Hello PIN letiltása a beállításokból. A PIN kód nem azonos a jelszóval. Van különbség, és feltételezem, hogy már beállítottad. Letilthatja a Beállításokban vagy egy Registry/GPE trükk segítségével. Nyomja meg a Windows Key + I gombot a Beállítások megnyitásához, keresse meg és válassza a Bejelentkezési .. Mi a Windows Hello a Windows 11 rendszerben, és hogyan kell beállítani .
honfoglaló mai adás
. A Windows Hello nem ugyanaz, mint az Apple eszközök FaceID vagy TouchID. Természetesen a PIN-kóddal történő bejelentkezés lehetősége mindig elérhető. Még a PIN-kód (az 123456 és hasonlók kivételével) is biztonságosabb, mint a jelszó használata, mivel a PIN-kód valószínűleg csak egy fiókhoz van társítva.. Pin kód kikapcsolása telefonon - Microsoft-közösség. Windows 10; Közösségi tag keresése; Új kérdés feltevése TO. tono1963 Létrehozás dátuma: május 7, 2017. Pin kód kikapcsolása telefonon Microsoft Lumina 640 LTE. Nem találom a pin kód kikapcsolásának a lehetőségét
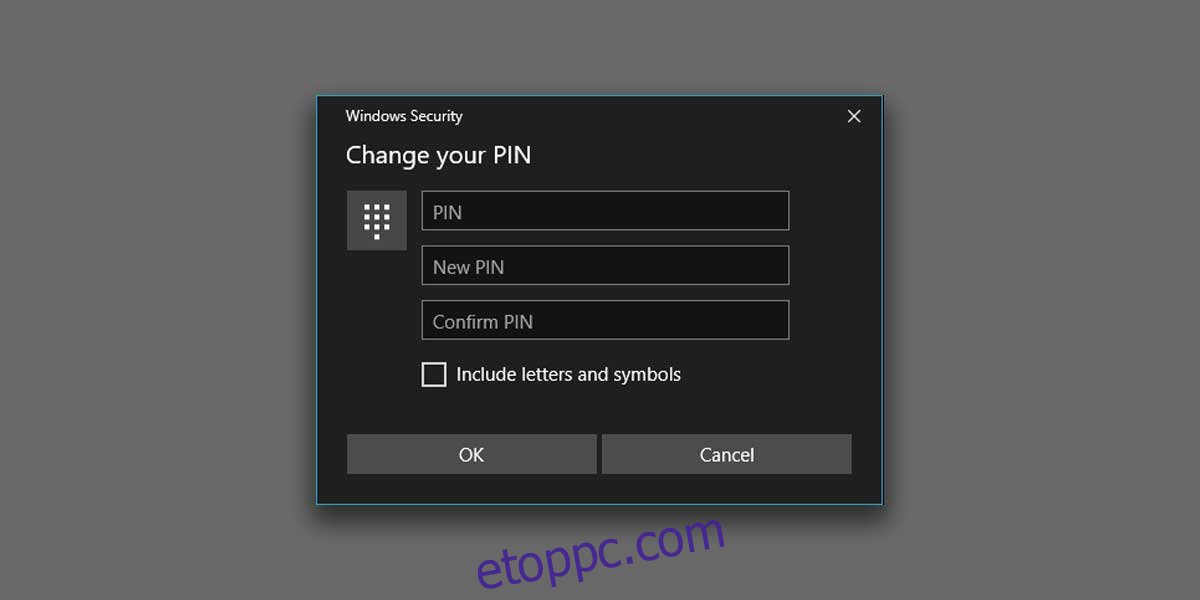
időkép rodosz
. A kezdéshez kövesse az alábbi lépéseket. Nyomja Windows + R meg a billentyűzetet, és írja be a következőket. Nyomja Ctrl + Shift + Enter meg, ha végzett. CMD.. Bejelentkezés a Microsoft-fiókba a Windows Hello szolgáltatással vagy .. Ez lehet egy USB-kulcs, amit kulcstartón tarthat, vagy egy NFC eszköz, mint például az okostelefon vagy a belépőkártya. Mivel az ujjlenyomat vagy PIN-kód mellett használatos még akkor is, ha a felhasználó rendelkezik biztonsági kulccsal, nem lehet bejelentkezni PIN-kód vagy ujjlenyomat nélkül.. A jelszó megváltoztatása vagy törlése a Windows 11 rendszerben. 3. Állítsa vissza/formázza a rendszert a jelszó eltávolításához a Windows 11 rendszerben. Rendben, mivel Ön ezen a ponton van, feltételezzük, hogy nem emlékszik a jelszóra vagy a helyreállítási kérdésekre adott válaszokra, és nincs más módja a Windows 11 rendszerű számítógépre való bejelentkezésre.. A bejelentkezési PIN eltávolítása a Windows 10 rendszerben - IK4. PIN / jelszó használata nélkül jelentkezzen be a Windows 10 rendszerbe. Jó tudni, hogy bár hasznos lehet a Windows 10 bejelentkezési PIN-kódjának eltávolításában, mégis nagyszerű módja ennek véd adatait, még akkor is, ha a számítógép egy olyan helyen van, amelyről gondolja megbízható.A későbbi eljárások a típus típusától függően változnak védelem hogy .. A PIN-kód módosítása, ha már be van jelentkezve eszközére. A PIN-kód módosítása, ha már be van jelentkezve: Ellenőrizze, hogy van-e internetkapcsolat, hogy a módosítás szinkronizálva legyen a Microsoft-fiókjával. Válassza a Start > Beállítások > Fiókok > Bejelentkezési lehetőségek elemet. Válassza a PIN-kód (Windows Hello) > PIN-kód módosítása elemet, majd kövesse a .. Mobilhálózati beállítások a Windowsban - A Microsoft ügyfélszolgálata. A SIM PIN-kód beállítás megkereséséhez kattintson a Start gombra, majd válassza a Beállítások > Hálózati & Internet > Mobilhálózati > Speciális beállítások > SIM PIN-kód eltávolítása lehetőséget a Biztonság szakaszban. SIM PIN-kód cseréje. Ez a beállítás akkor jelenik meg, ha SIM PIN-kódot használ.
